许多摄友都问怎样才能将照片修得通透亮丽呢?下面我将详细的分步介绍我所使用的修图方法,当然,每个人都有自己独特修图的方法,能达到一样的效果即可!
下面是处理过的图片和原图,暴露了原图,希望妹子轻拍啊!

先将图片导入LR,将阴影、白色色阶、黑色色阶往右移动,具体数值根据照片而定,这一步将背景提亮,而且最大程度的避免了影响到人物本身亮度!
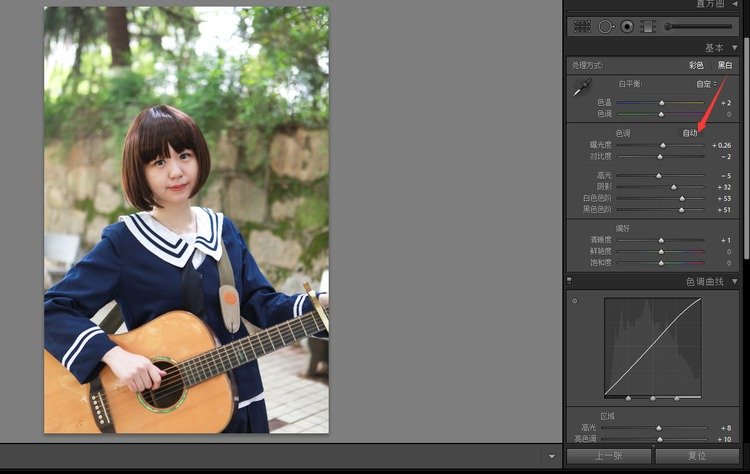
将图片从LR导出后再导入PS,进行初步的磨皮液化!顺便把吉他上的脏东西给去掉!

我习惯按住Ctr+Atr+2,提取高光,然后调整亮度对比度(数值根据照片而定)。

接下来将亮度对比度调整图层复制一层,按住Ctrl+I将其反相,这一步还是提亮背景。
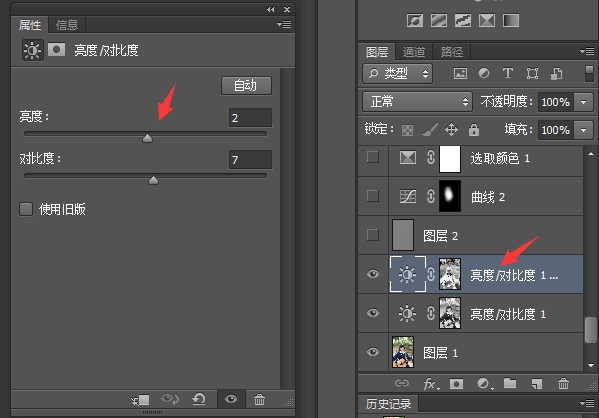
妹子的眼袋有些重,我们要处理一下!新建一个空白图层,填充50%灰色,将画笔透明度降至8%,流量降至35%,前景色为白色擦拭眼袋!这一步将眼袋淡化!然后擦一下眼白和瞳孔的眼神光,提亮眼神光!
模特的脸部偏暗了一些,我们新建一个曲线图层,提亮脸部,然后填充黑色蒙版,用白色画笔擦出来!

接下来进行调色步骤!新建可选颜色调整图层,对红黄绿三种颜色进行调整!
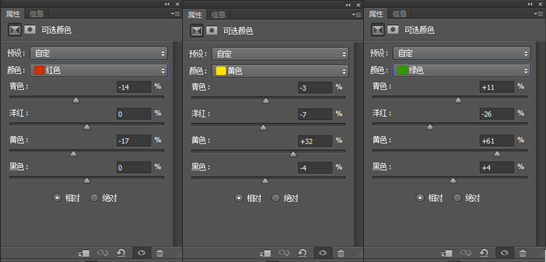
再将该图层复制一层!接下来新建一个曲线图层,拉个S型曲线!给人物加些对比!
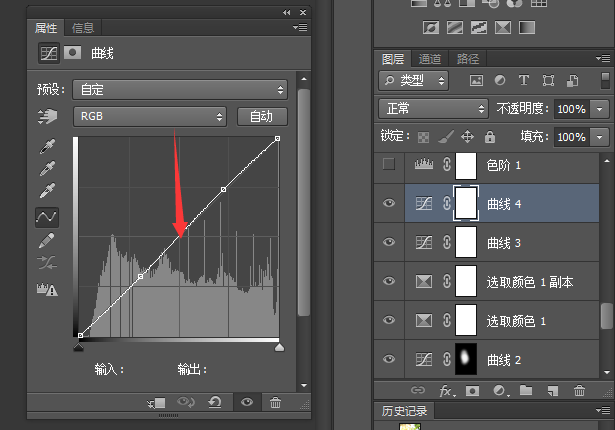
接下来新建一个色阶图层,选取蓝色给图片加些蓝色!
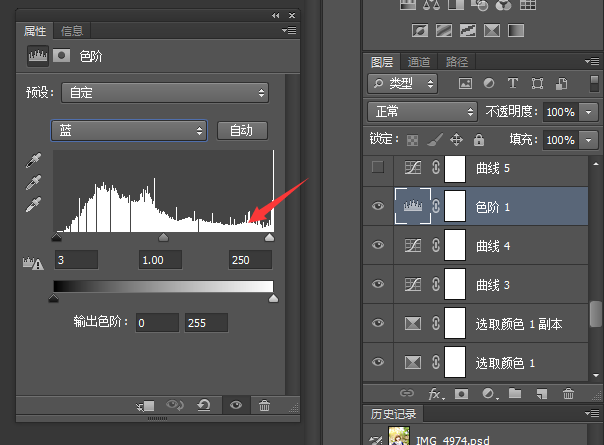
然后再新建一个曲线调整图层,整体提亮下图片!接下来处理下衣服和吉他。新建一个曲线图层,将暗部压暗,填充黑色蒙版然后用白色画笔将吉他部分擦拭出来!
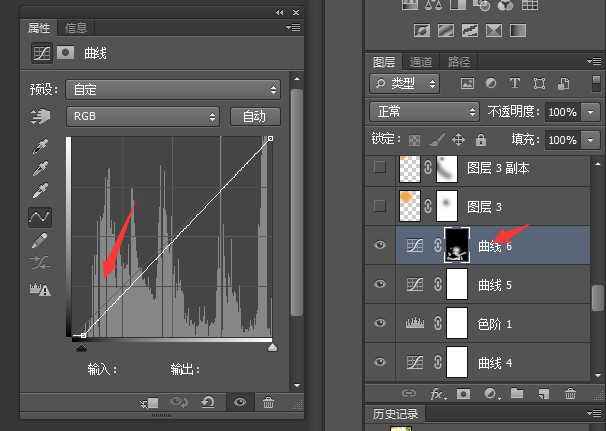
接下来这步比较关键咯,新建一个空白图层,前景色选取橘黄色用画笔在图片的左上角人物头顶处画出一团橘黄色的区域,然后将图层基本模式变为滤色,加一个白色蒙版擦拭一下!
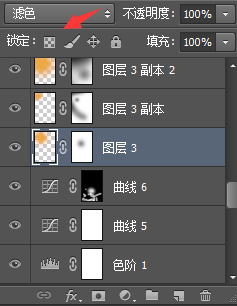
然后将该图层复制两层,根据图片用画笔擦拭出不需要的部分!

校服的颜色不够蓝,我们调整下颜色!在可选颜色里面调整蓝色!
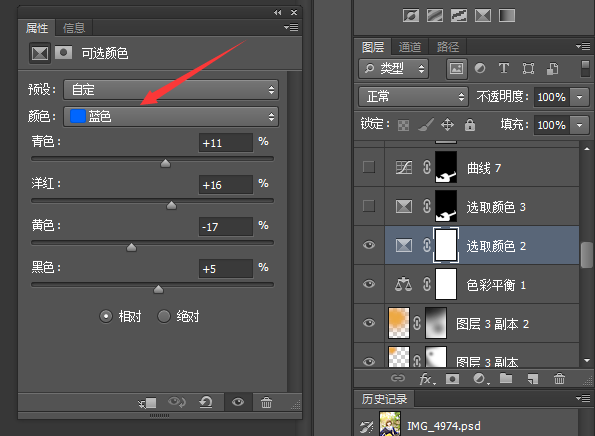
接下来处理吉他,先用钢笔工具将吉他选取出来,羽化值为20,然后新建一个可选颜色图层在黄色里面调整!然后再复制一层,让颜色更黄一些!

是不是更好看啦!
这时候校服的颜色还是不好看,不够通透!所以我们在色相饱和度里面调整一下蓝色!
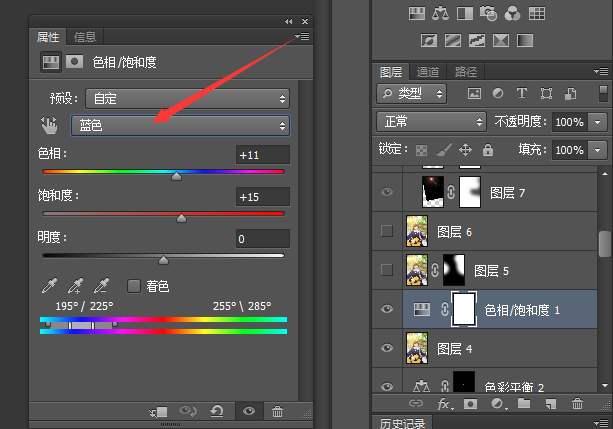
这时候基本完成了,我们再新建一个空白图层,填充黑色!然后在滤镜的渲染里面选取镜头光晕的第一个!接下来将该图层的基本模式改为滤色!最后移动一下光晕的位置即可!
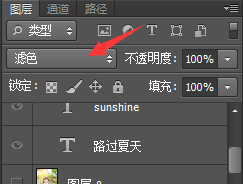
好啦,整体效果基本处理完了,加上一些自己的水印即可!

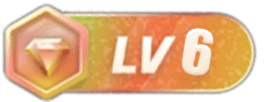



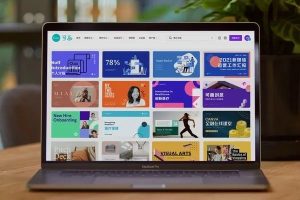







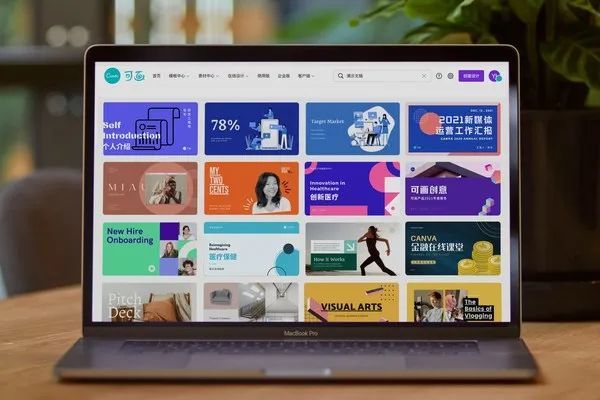


暂无评论内容