磨皮和调色对很多刚玩摄影的朋友来说似乎是一门很高深的技术,其实没有大家想的那么困难,只要你自己稍加琢磨就能学会简单的人像磨皮和调色。首先我们来看一组示例图:
原图
采用Photoshop滤镜磨皮后的效果
采用Neat Image Pro磨皮后的效果
磨皮后采用Photoshop调色的最终效果
以上分别是采用Photoshop滤镜和一个专门的磨皮软件Neat Image Pro磨皮后的效果,而调色则是采用Photoshop实现。下面我们就来学习这几种简单的磨皮和调色方法。
磨皮方法一:Photoshop滤镜+蒙版磨皮
第一步,打开需要磨皮的图片,复制图层,选择滤镜-模糊-高斯模糊,半径为6.0像素(最好不要超过8.0像素,否则磨出来的效果会非常假),如下图:

打开图片,复制图层,选择滤镜-模糊-高斯模糊,半径为6.0像素
第二步,为高斯模糊的图层添加图层蒙版,注意一定要按住Alt键再点击图层蒙版,如下图:
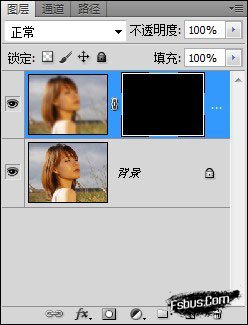
按住Alt添加图层蒙版
设置背景色为黑色,前景色为白色,选择画笔工具(设置为半透明笔刷)开始磨皮,最终效果如下图:

磨皮后的效果
原图
上述方法磨皮的优点是简单易学,而且只要皮肤的瑕疵不是很明显,一般不需要用到修补工具或仿制图章,在磨皮时就可以将瑕疵磨掉。缺点是很难保持皮肤的纹理,而且不小心处理容易磨出很假的“糖水”效果。
磨皮方法二:Neat Image Pro磨皮
Neat Image Pro是一款非常容易上手的磨皮软件,简单到近乎傻瓜式操作。

第一步:启动Neat Image Pro后打开需要修改的图像
第二步:选择设备噪点配置并点击自动配置
第三步:选择噪点过滤设置,自行根据当前图片来设置合适的参数,我设置的参数如上
第四步:选择输出图像并点击应用,保存输出图像
磨皮后的效果如图
用Neat Image Pro磨皮后是无法消除皮肤上如黑痣等比较明显的瑕疵的,这里我们需要用到Photoshop的修补工具或仿制图章来进行一些简单的处理,最终效果如下图:

最终效果
原图
Neat Image Pro磨皮的优点是近乎傻瓜式的操作并且可以保持一部分皮肤纹理;缺点是会将背景也一并“磨皮”,背景的细节容易磨掉。
给图片调色
个人非常喜欢那种复古的色调。这里介绍一种很简单的调出复古色调的方法。

第一步:打开图片并复制图层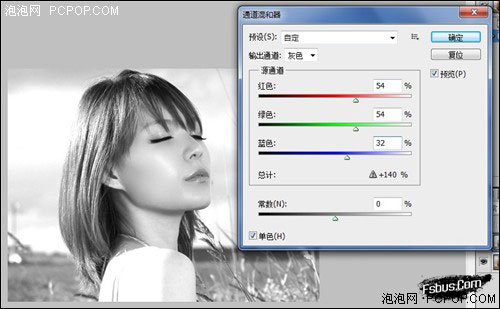
第二步:选择图像-调整-通道混合器,参数设置如上图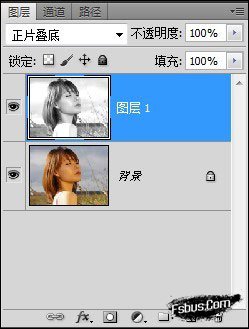
第三步:选择正片叠底并向下合并图层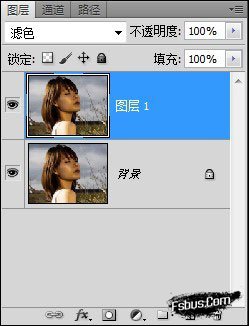
第四步:复制图层,选择滤色,不透明度因图而异,如果亮度不够可重复复制图层+滤色操作,然后向下合并图层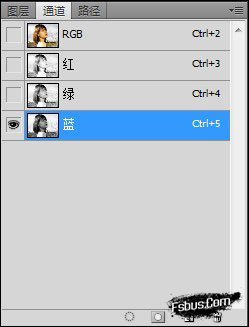
第五步:复制图层,选择新图层的蓝色通道,按Ctrl+I反相
第六步:回到图层界面,将图层一的不透明度设置为30%,合并图层
最终效果如图
原图
以上磨皮方法和调色方法都非常简单,相信看完本文都能学会。不过也需要注意这两种磨皮方法的缺点:都很难完整的保持皮肤的纹理,Neat Image Pro磨皮容易把背景的部分细节磨掉。不同的图片有不同的磨皮方法,以上方法只是抛砖引玉,更多的方法还有待大家自己琢磨。
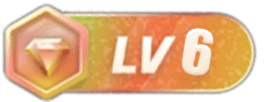



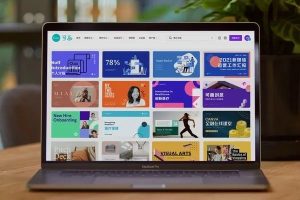






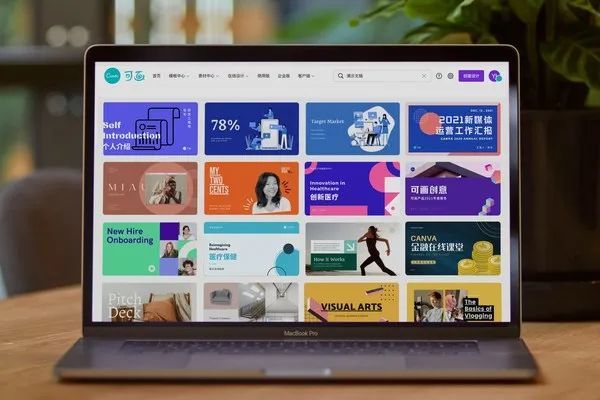


暂无评论内容